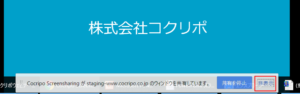画面共有での配信 アプリケーション共有
アプリケーション共有は自身のPCにてアクティブになっているアプリを共有する際に使用します。
・画面共有ボタンをクリックします。
ボタンが青色に変わると共有画面の配信がはじまります。
・画面を共有するポップが表示されますので、「ウインドウ」を選択し、共有したいアプリケーションのサムネイルをクリックします。
共有する画面が青枠で囲まれ、共有ボタンがアクティブになりますので、「共有」をクリックします。
パワーポイントのスライドショーを共有する
※こちらではGoogle chromeブラウザの画面を表示しております。
《Windowsの場合》
《Macintoshの場合》
MissionControlを表示し、コクリポウェビナーを実施中のアプリケーションを選択する。
もしくは「Commandキー + TABキー 」を押し、コクリポウェビナーを実施中のアプリケーションを選択する。
《Windows・Macintosh共通》
ウェビナー実施画面を表示したら、画面共有ボタンをクリックします。